ITunes Transfer is powerful software that can stream, analyze and download online music to iTunes, transfer songs to your iPhone 7/6s/6+/5s, sync music rating to iPod all in once. Hence, you can follow the guide below to have all the pieces of music downloaded to your iPhone/iPad/iPod Touch. Having a local copy of the video means you won’t lose access if YouTube removes the video from their site. And if you convert the video to MP4 [] Put Any YouTube Video On Your iPod.
Do you still have an old iPod, iPod Touch, or other iOS device lying around with songs that you really want on your desktop computer? Transferring those songs isn’t always easy, especially if you want to mix and match tracks from the old days with your current collection. We’ll show you how to how to transfer music from an iPod to a computer, no matter if you have a PC or a Mac.
Preparation: Check your devices and connect your Apple device
Take a minute to check all your software and get your songs ready. Whether you are using a PC or Mac, you will need to install iTunes and make sure that the latest updates have been installed (if nothing else, this adds some quality of life changes that will make the other steps easier). Likewise, if possible make sure that your mobile device is also updated. For older iPod models and iPod Touch devices, updates may have stopped some time ago, in which case you don’t have to worry about it.
Also, iTunes is a little unpredictable in the way it handles duplicate songs, such as copying them twice or giving them different information. Many people choose to fully wipe iTunes before beginning this process, since all the songs they want to transfer are already on an iPod or similar device. However, some people have gone through so many devices (iPod and other) that they end up mix and matching more carefully. Whichever way you choose, get rid of duplicate songs and any other data you don’t want to transfer over.
When you are ready, connect your Apple device to your computer. A typical USB port should work fine for this purpose. There are have some reports of certain USB 3.0 ports not working well with older iPods, so if you run into trouble with a USB 3.0 port, you may want to try plugging into a USB 2.0 port instead.
Again, plugging your Apple device in is likely to bring up some prompts for syncing and enabling certain features. Say no to all of these. Essentially, you don’t want iTunes to make any decisions on its own, especially when it comes to wiping out your song libraries.
Option 1: Activate iCloud Music Library
iCloud keeps getting more capabilities, and one useful feature Apple was careful to include is the ability to manage your music via the cloud. The big advantage of this method is that it’s easy: You probably already have all the downloads you need, and moving songs can be a largely automatic process. The downside is that this method only applies to newer Apple devices with Apple Music. If you have an old iPod (especially a model before the iPod Touch) then iCloud probably won’t be able to help you. In this case, move down to our second option. If you have a newer model, follow these steps. Note that your device doesn’t have to be plugged in for this process, so it still works even if you can’t plug your device into the chosen desktop.
Step 1: Turn on Apple Music with your iCloud Music Library, which you can find in the settings sections of your devices or in iTune’s Preferences section on desktop. Note again that this only works with newer Apple devices that can connect to the internet, so particularly old iPods are out of luck here (option 2 can help you out). The iCloud Music Library needs to be switched on for all devices involved, and the same user needs to be signed in. If you haven’t turned on the Music Library before, Apple will ask if you want to keep the music that’s on your device or overwrite it with iCloud’s music. You should always choose to keep the music so you don’t lose songs.
Step 2: On your desktop iTunes app, select Account and then select Purchased from the drop-down menu. This will open up a window of all the iTunes songs you have every purchased on your account.

Step 3: In the new window, in the upper portion, you will see an option to select songs that are Not in My Library. Choose this option to see all the songs that aren’t currently in iTunes.
Step 4: Download all available albums by selecting the cloud-shaped icon in the upper-right corner of the album. Note that this will take up some bandwidth, so a good wireless connection is suggested. After the downloads are complete, those songs will now be in your iTunes library.
Note: As you probably noticed, this method only works on songs that you have purchased with your current iTunes account. If the songs were purchased from another account, you may have to do some account shuffling to get your songs on iTunes. It’s less usual for an Apple device to have songs that weren’t downloaded from an iTunes account at all, but it can happen. In this case, you should try option 2 instead. You can also get refunds on iTunes purchases if necessary.
Option 2: Use iMazing
There are a number of different apps available to help manage music between Apple devices and iTunes: Our favorite is iMazing a freed, up-to-date download that manages all sorts of iTunes media, including songs. It’s compatible with both Mac and PC, and you can even use it instead of the iTunes library for organization. Here’s what to do.
Step 1: Navigate to this page and download the free version of iMazing Music. The pay version is $40, and includes an upgrade to iMazing 2 along with extra features, but if you aren’t planning on using iMazing as your music library (something to consider), it probably isn’t necessary.
Step 2: Open up iMazing Music — the interface will look a lot like iTunes. iMazing should automatically identify your iPod or other Apple device connected to your computer, and bring up its name in the left-hand sidebar menu, similar to iTunes. If it doesn’t, unplug and reconnect your iPod to get things going.
Step 3: Select your device from the sidebar. This should identify the content on the device in a drop-down menu. Select Music from that menu.
Step 4: At the bottom of the iMazing window you will see several icons for iTunes-related actions you can take. You want to select the option that says “Export to iTunes.”
Step 5: A new window should now open that allows you to fill in some of the details. You can choose to export your entire library, or only export music (selecting the music-only option is a good idea if you have other content on the device). You can also choose to export to a separate folder, or directly to iTunes. Choose iTunes if it is the only music library you use, and select Next. You will also have options to choose what song data you want export — unless you are really short on space, you can leave all song data checked. If you want to save some space and increase transfer speed, you don’t really need Skips or Last Played data.
Step 6: Keep selecting Next to move onto the Transfer section, and confirm you are ready to begin. iMazing will then do the rest of the work.
Note: This method should work with older iPods. However, you may need to choose to Export to Folder or a similar alternative to extract those songs. Once exported, you can then import them into your music library using iTunes. We can also help you convert audio files to MP3 files as necessary.
Update: Replaced past options with iCloud Music Library and iMazing.
Editors' Recommendations
The iPod Classic has an aversion to videos in the FLV or Flash format, but that does not mean you can't put YouTube videos on your iPod for mobile viewing. If you are the creator of a YouTube video or if you have the legal right to view it off-site, you can download it using a third party 'download and convert' program, run it through iTunes and then sync it to your iPod as you would normally do.
Step 1
Copy and paste the URL of a YouTube video into a Web-based 'download and convert' application such as 'KeepVid,' 'SaveVid,' 'Gazzump,' 'YouTube Downloader' or 'SaveTube' (see Resources).
Step 2
Click 'Download' or 'Convert' and select 'MP4' as the format for saving the YouTube video.
Step 3
Repeat Steps 1 and 2 for each YouTube video that you wish to put on your iPod Classic.
Step 4
Step 5
Click 'File.' On a Windows PC, select 'Add File to Library'; on a Mac, click 'Add to Library.'

Step 6
Select the YouTube videos that you downloaded in Steps 2 and 3 and click 'Open.'
Step 7
Wait for iTunes to add the downloaded and converted YouTube videos to the iTunes library. The process could take a few seconds, several minutes or as long as several hours, depending on the length of the YouTube videos.
Step 8
Step 9
Click the name of your iPod Classic in the left menu pane.
Step 10
Step 11
Step 12
Check the box or boxes next to the YouTube video(s) you want to put on your iPod Classic.
How To Download Songs From Youtube To Ipod
Warning
- Do not download a YouTube video that you do not own or you are not authorized to download. YouTube's Terms of Service and Community Guidelines urge users to respect the copyrights of video owners.
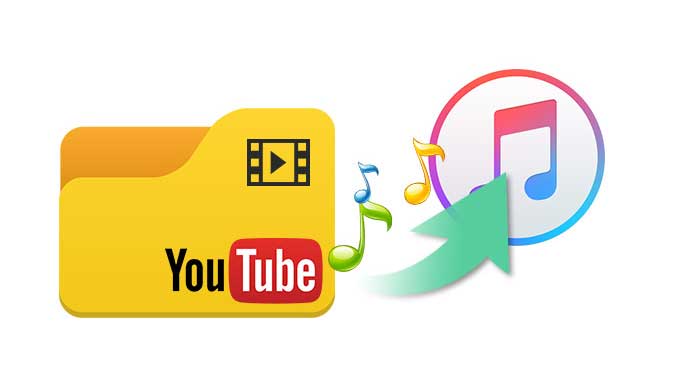
Items you will need
- iPod Classic
- iTunes account
- USB dock connector
Video of the Day
How To Put Songs On Ipod
- Justin Sullivan/Getty Images News/Getty Images