Cannot download photos from my LG android phone into my new HP Pavilion 23 with windows 10. ALso, any photos I upload from an sd card goes into some random dated folder which takes me awhile to find. Last upload posted as January 2004, I thought it was 2015. Solution: Where Are Pictures Stored on Android Phone? Pictures Taken with Pre-install Camera: By default, photos taken with pre-install camera will be stored in DCIM (Digital Camera Images) folder. It keeps pictures in this folder organized and prevent third-part camera app to import images that the camera didn't capture in it. Apr 17, 2018 - Google Photos isn't automatically installed on all phones, so if it isn't on your phone, go download it from Google Play and get started with the. I have uploaded photos to Google Photos. Now I would like to download these pictures from Google photos to my new Android phone. But Google Photos only allow me to download one photo at a time. Download all photos or videos. On your Android phone or tablet, open the Google Drive app. Tap Menu Settings. Under Google Photos, turn on Auto Add. At the top, tap Back. Find and open the Google Photos folder. Select the folder you want to download. Tap More Select All Download.
- How To Download Pictures On My Android Phone
- How To Download Picture Messages On Android
- How To Download Google Pictures On Android
- How To Download Pictures On Android Phone
How to transfer photos from Android to PC? This guide shows you 5 ways to import photos from Android to Windows 7/8/10, you can first read and then choose the best way according to your needs.
Nov 23, 2017 - I have uploaded photos to Google Photos. Now I would like to download these pictures from Google photos to my new Android phone.
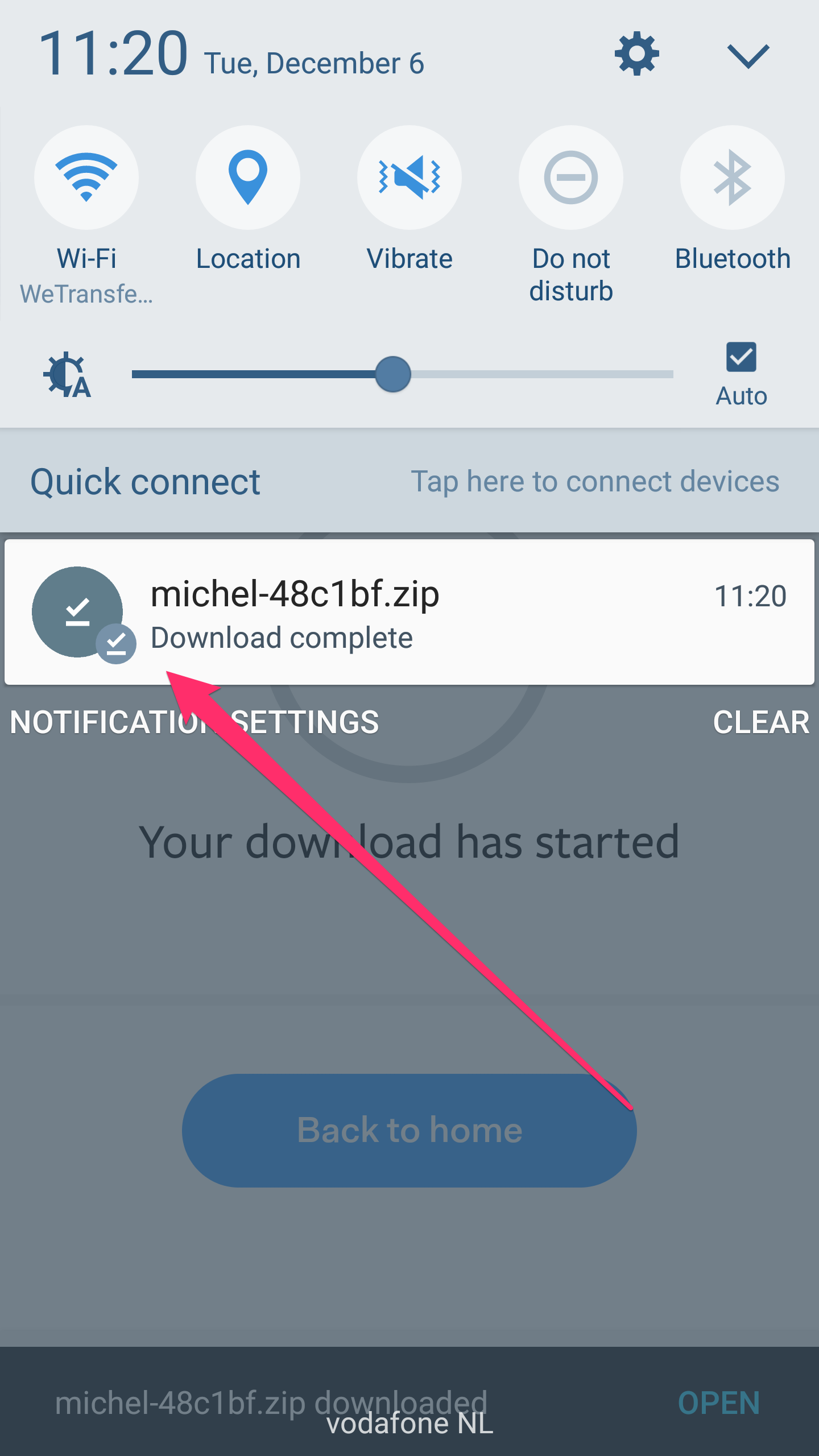
We like to take photos with our mobile phone, which is a good way to record the memorable moment in daily life. Since those photos are precious, you tend to transfer them to PC as backup, store them safely for future viewing. Besides, it can also help you free up space. Then how to import photos from Android to PC?
To help you out, here in this guide, we will tell you 5 ways to transfer photos from Android to PC, no matter Windows 7/8/10, you will find a solution to download your photos. Let’s get it on.
Part 1. Transfer Photos from Android to PC via AnyTrans for Android
If you prefer an easy and quick way to transfer photos in all photo albums then, AnyTrans for Android is your first choice. It’s one all-sided Android data management tool. As for transferring photos from Android to PC, here are some outstanding features:
- All photos are supported – It will find all the pictures on your Android device, like pictures in camera roll, wallpaper downloaded from the browser, and the thumbnail of apps etc.
- All photos are restored – The pictures are organized by different folders, so you can find the pictures you need easily.
- Super fast transfer speed – Transfer 1500 + photos in 3 minutes.
- Transfer all or selected one – Lets you transfer all the photos at once, or first preview and then choose the photos you want to import.
- Ensure pictures quality – Copy the original pictures to computer instead of the compressed pictures.
- Support all kinds of picture formats – Including .bmp .png .jpg .gif .tiff .jpeg, and more.
Now, let’s start to see the detailed steps about how to transfer all or selected photos from Android to PC.
Method 1. How to Transfer Photos from Android to PC at Once (Windows 7/8/10)
Step 1Free Download AnyTrans for Android on your computer > Connect your Android phone to computer via USB cable > Choose Content to Computer mode.
Free Download * 100% Clean & Safe
How to Transfer Photos from Android to PC – Step 1
Step 2 Check Photos only > Click on Next button to transfer photos to your computer.
How to Transfer Photos from Android to PC – Step 2
Step 3 After clicking button, the transferring process will be initiated. After the process completes, all photos should be on your computer.
How to Transfer Photos from Android to PC – Step 3
Method 2. How to Transfer Photos from Android to PC Selectively (Windows 7/8/10)
Step 1Free Download AnyTrans for Android on your computer > Connect your Android phone to computer via USB cable > Click on Photos.
Free Download * 100% Clean & Safe
How to Transfer Photos from Android to PC Selectively – Step 1
Step 2 Select the photos you want to transfer > Click on To PC button on the top right corner to transfer photos from Android phone to your computer now.
How to Transfer Photos from Android to PC Selectively – Step 2
Part 2. Transfer Photos from Android to PC via AutoPlay (For Windows 7/8 Users)
It will only help you transfer photos in camera roll, and will not let you choose the photos you need. If you want to transfer photos in other albums selectively, you can go to Part 1 to get the method.
Step 1Connect your Android phone to computer via USB cable > Tap Allow on your phone when you see Allow access to device data screen.
Step 2Drag down the pull-down notifications bar and touch “Transferring media files via USB” option > Choose Transferring media files.
Step 3Choose Import pictures and videos to start transferring.
How to Copy Photos from Android to PC via AutoPlay
Part 3. Transfer Photos from Android to PC via Photos (For Windows 8/10 Users)
The Photos app only supports transferring camera roll photos from Android to PC, if you want to transfer photos in other albums, please refer to Part 1.
Step 1Plug in your Android phone > Open Photos app.
How To Download Pictures On My Android Phone
Step 2Swipe in from the bottom edge to see the app commands.
Step 3Choose Import > Select the device you want to import from.
Step 4Automatically, it will search for all photos and videos that have not imported before and select them. You can also swipe down on and select the pictures you need or select Select all.
Step 5Click Import to start.
How to Transfer Photos from Android to PC via Photos
Part 4. Transfer Photos from Android to PC via Phone Companion (For Windows 10 Users)
There’s no option for selecting the pictures you want to transfer, and it will also transfer the videos along with your pictures. If you just want to transfer selected photos, please go to Part 1 to get the method.
The Phone Companion is a new app for Windows 10, which can help you transfer the whole photo library from Android to your PC. You can download it from Microsoft Store for free.
Step 1Plug in you Android phone and put it in MTP transfer mode.
Step 2Click Start to find Phone Companion and open it.
Step 3Choose “Import photos and videos into the Photos app” > It will transfer all your Android phone photos and videos to the “Pictures” file by default.
How to Download Photos from Android to PC via Phone Companion
Part 5. Transfer Photos from Android to Windows PC via File Explorer
You need to find the pictures that you want to transfer in different albums, which is quite time-consuming. If you prefer an easy way to make it, please go to Part 1.
Step 1Plug in your Android phone and put it in MTP mode > Open File Explorer> Find your device.
Step 2Double click to open your Android phone > Open Internal shared storage or SD card folder.
Step 3Open DCIM folder > Open Camera folder, which stores your Android phone’s photos. Or you can open another folder to find the pictures you need.
Step 4Copy and paste the pictures you need to a folder you want to store the pictures.
How to Download Photos from Android to PC via File Explorer
More Related Articles
Popular Articles & Tips You May Like
Product-related questions? Contact Our Support Team to Get Quick Solution >
Easy steps to transfer photos from PC to Android
Download dr.fone - Transfer (Android) to take a try! You would find that transfer pictures from computer to Android is fast and easy.
dr.fone - Transfer (Android)
A Smart Android Transfer for Doing between Android and Computers.
- Transfer files between Android and computer, including contacts, photos, music, SMS, and more.
- Manage, export/import your music, photos, videos, contacts, SMS, Apps etc.
- Transfer iTunes to Android (vice versa).
- Manage your Android device on computer.
- Fully compatible with Android 8.0.
Now, let’s take the Windows version as a try. If you’re using the Mac version, you can still go through the following steps to move photos from computer to Android in the similar way.
Step 1. Connect Android with your PC
To begin with, install and launch dr.fone on your computer. Choose Transfer from the main window and connect your Android phone or tablet to your computer via a USB cable.
This program works well in Windows 10/8/7/2003/XP/Vista. When your Android is detected, all contents on your Android will be displayed in the primary window.
Note: Multiple Android phone and tablets, like Samsung, HTC, Google, are fully supported. So that you can transfer pictures from computer to Samsung, HTC, Google, Huawei, Moto easily, including the latest Samsung Galaxy S8.
Step 2. Transfer photos from computer to Android
In the primary window, click 'Photos' from the top menu. All albums on your Android show up. Choose one album to save the importing photos.
Then, click the triangle under 'Add' and choose 'Add file' or 'Add folder'. When the file browser window pops up, find your desired photos or photo album and then import them.
How To Download Picture Messages On Android
That’s the simple steps on how to move pictures from computer to Android.
The video tells you how to copy photos from computer to Android device
More fantastic functions in dr.fone - Transfer (Android)
How To Download Google Pictures On Android
- Backup contacts, call logs, calendar, text messages, music, videos and apps;
- Send text messages from computer to one or more persons directly;
- Capture Android screens for backup;
- Import and convert incompatible music and videos to Android optimized ones;
- Import Outlook contacts to Android quickly;
How To Download Pictures On Android Phone
Now, download the right version to get things done!